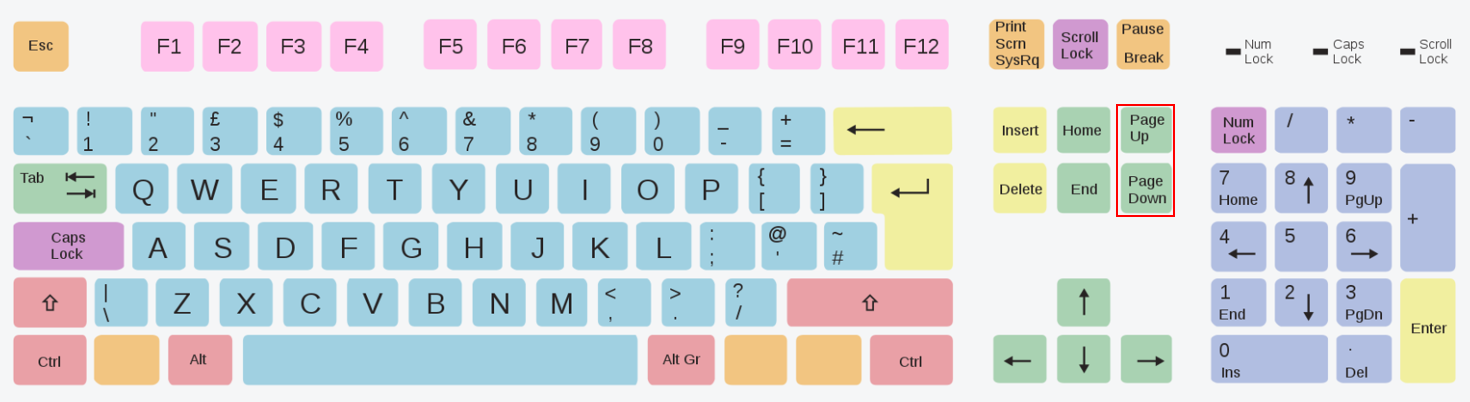[작업 환경]
- 오피스 : Microsoft Office Professional Plus 2019
- 운영체제 : Windows 11 Pro
[소개했던 단축키]
엑셀 왕초보편 (1/4)
1. 복사 붙여넣기 (Ctrl C + Ctrl V)
2. 셀 편집 (F2)
3. 이전 명령 반복 (F4)
[소개할 단축키]
엑셀 왕초보편 (2/4)
1. 행/열 추가 삭제 (Ctrl +/-)
2. 셀 선택 (Shift + 방향키)
3. 시트 이동 (Ctrl + Page-up / Page-down)
1. 행/열 추가 삭제 ('Ctrl & +' & 'Ctrl & - ')
사용자가 원하는 위치에 셀을 추가할때 사용한다.
단축키 없이 수행하려면 '셀 드레그' → '오른쪽 마우스' → '삽입' → 옵션 선택 후 Enter 과정을 거쳐야 하지만 단축키를 알면 간편하게 행/열을 추가할 수 있다.
행/열을 추가할때는 'Ctrl' & '+' 를, 제거할때는 'Ctrl' & '-' 단축키를 입력하면 된다.
참고로 특정 행 전체나 열 전체를 선택하려면 엑셀 좌측 그리고 상단에 있는 행의 숫자나 열의 문자를 마우스로 클릭하면 된다. 이 상태에서 Ctrl + 나 Ctrl - 단축키를 활용하면 옵션 선택 상자 없이 전체 행/열을 추가할 수 있다.
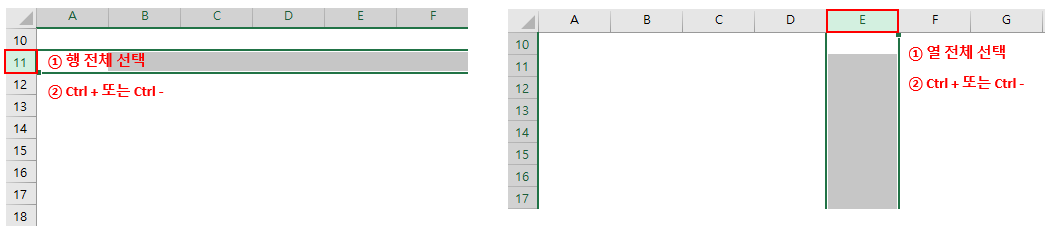
그리고 여러개의 행을 선택한 다음 행/열 추가 단축키를 사용하면 선택한 행/열의 숫자만큼 추가/제거가 수행되니, 한번에 많은 행/열을 추가/삭제 하고 싶을때 활용하면 된다.

2. 셀 선택 (Shift + 방향키)
다수의 셀(Cell)을 선택하는 방법은 크게 2가지가 있다.
첫번째는 마우스를 사용하는 방법. 원하는 셀을 드래그 해주면 된다.
두번째는 키보드를 사용하는 방법인데, 'Shift' 키를 누른 상태에서 '화살표키 (방향키) 입력'하는 방법이 있다.
마우스 없이 엑셀하는 방법의 핵심 단축키 중 하나다.

내가 선택하려는 셀이 수백 수천개로 많다면 화살표를 수백번 눌러서 셀들을 선택해야할까?
다수의 셀을 빠르게 선택하고 싶을때는 'Ctrl 키'를 활용하면 된다.
Ctrl키를 누른상태에서 화살표키를 누르면 값이 입력되어 있는 연결된 셀의 맨 끝으로 이동할 수 있다.
아래 엑셀 화면에서 'B2' 셀을 선택한 뒤 'Ctrl' + '우측 화살표 (→)' 입력하면 값이 입력된 연속된 행의 맨 끝인 'K2' 셀이 선택된다.
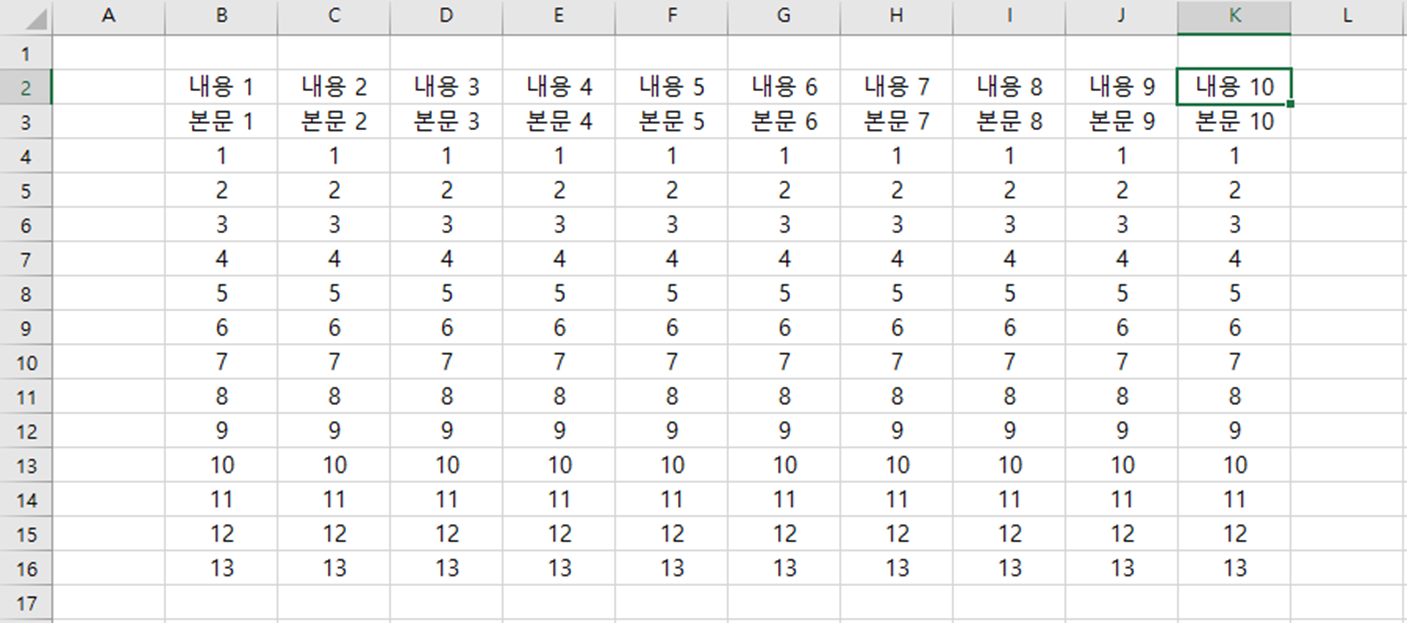
앞서 익힌 Shift 키와 Ctrl 키를 조합해서 다수의 셀을 키보드만으로 선택할 수 있다.
'Shift' + 'Ctrl' 키를 동시에 누른 상태에서 화살표 키를 눌러서 셀을 선택하는 방법이다.
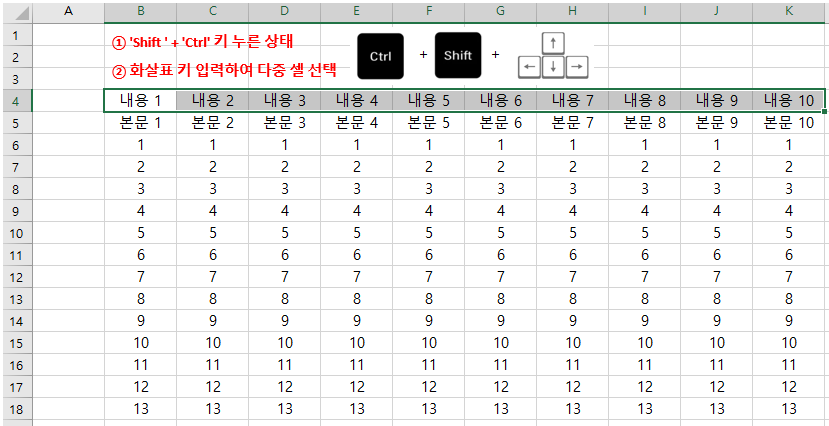
다중 선택하려는 셀 중간에 비어있는 셀이 있다면 'Ctrl + Shift + 화살표' 명령어를 입력했을 때, 빈 셀 전까지만 선택된다.
Ctrl은 값이 입력되어 있는 연결된 셀들의 맨끝으로 가는 명령어기 때문에 중간에 값이 없는 셀이 나오면 그 앞까지만 다중 선택된다.

3. 시트 이동 ('Ctrl & Page Up' & 'Ctrl & Page Down ')
아래와 같이 여러개의 Sheet로 구성된 엑셀 파일 작업을 할때에는 어러개의 Sheet들을 일일이 클릭하면서 이동해야한다.

마우스로 클릭하는 번거로움을 줄이기 위해서는 키보드의 'Page Up' 과 'Page Down' 키를 활용해보자.
현재 선택된 Sheet의 오른쪽 Sheet로 이동할 때에는 'Ctrl' + 'Page Down'키를,
왼쪽 Sheet로 이동할 때에는 'Ctrl' + 'Page Up' 키를 입력하면 마우스 없이도 손쉽게 여러개의 Sheet들로 이동하면서 작업할 수 있다.
조금 생소한 키라고 생각될 수 있는데, 해당 키보드 화살표 방향키 위쪽에 위치한다.