[작업 환경]
- 오피스 : Microsoft Office Professional Plus 2019
- 운영체제 : Windows 11 Pro
[소개했던 단축키]
엑셀 왕초보편 (1/4)
1. 복사 붙여넣기 (Ctrl C + Ctrl V)
2. 셀 편집 (F2)
3. 이전 명령 반복 (F4)
엑셀 왕초보편 (2/4)
1. 행/열 추가 삭제 (Ctrl +/-)
2. 셀 선택 (Shift + 방향키)
3. 시트 이동 (Ctrl + Page-up / Page-down)
[소개할 단축키]
엑셀 왕초보편 (3/4)
1. 절대참조 (F4)
2. 셀 서식 변경 (Ctrl + 1)
3. 실행 취소 / 다시 실행 (Ctrl + z / Ctrl + y)
4. 저장 / 인쇄 (Ctrl + s / Ctrl + p)
1. 절대참조 ('F4')
엑셀 함수를 사용하기 시작하면 굉장히 굉장히 중요하게 사용되는 단축키이다.
절대 참조는 '참조되는 셀을 고정시켜 주는 역할'을 한다.
이해를 돕기 위해 간단한 덧셈 식을 예를 들어 설명해보겠다.
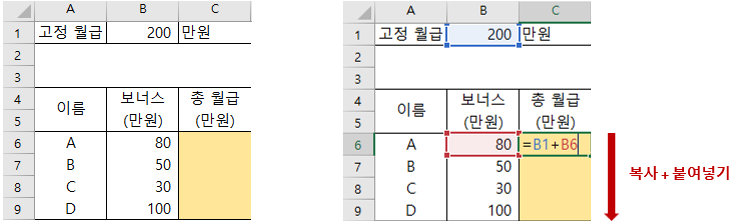
위 표에서 직원별 총 월급을 '고정월급 + 보너스' 의 수식으로 노란색 음영 칠해진 칸에 나타내고 싶다면,
C6 셀에 '=B2 + B6' 수식을 입력한 후 해당 수식을 C9 행까지 복사 + 붙여넣기 하면 된다.
엑셀에서 B2, B6처럼 참조하는 셀이 있는 경우에는 복사 붙여넣기를 할때 복사 붙여넣기 방향에 따라 참조되는 셀도 이동하게 된다. 따라서 절대 참조를 사용하지 않으면, 복사 붙여넣기 방향이 아래쪽이기 때문에 참조되는 B1, B6 셀도 B2, B7 / B3, B8 / B4, B9 으로 바뀌게된다. 즉 우리가 고정적으로 더하고 싶은 B1 셀이 고정되지 않았기 때문에 결과값 또한 이상하게 도출 된다.
따라서 B1 셀을 고정하고 싶을때에는 C6 셀에서 수식 편집 (단축키 F2) 시, B1 (파란색) 수식을 클릭한 후 'F4' 버튼을 클릭한다. 그러면 'B1'이 '$B$1으로 바뀌게 되는데, 앞에 '$'이 붙음으로써 B1셀이 고정되었다는 의미이다. 그런 다음 아래 방향으로 복사 붙여넣기를 하면 우리가 원하는 결과값을 얻을 수 있다.
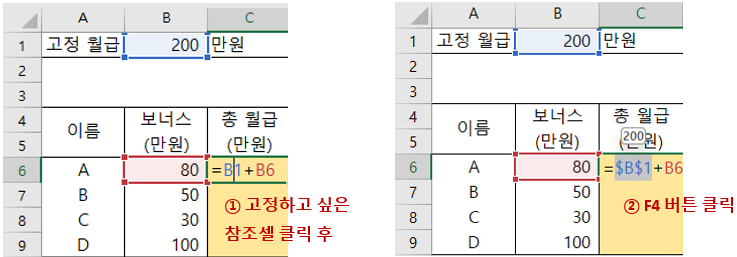
[결과 값 비교]
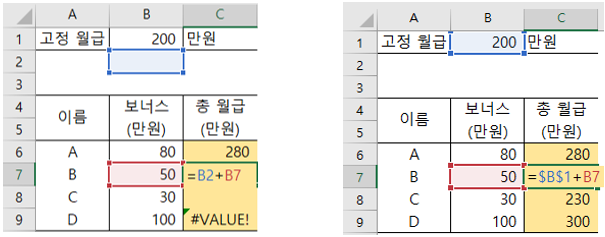
<절대 참조 응용하기>
위 예제의 '$B$1' 식에서 한번 더 F4를 누르면 'B$1', 그 다음에는 '$B1', 'B1'으로 순차적으로 바뀌게 된다. 여기서 앞에 '$'은 '고정되었다' 라는 의미이다. 즉 $B$1은 B열과 1행이 모두 고정된 것이고, B$1은 B열은 고정이 안 되어있고, 1행만 고정된 것이다. 앞선 예제에서는 $B$1과 B$1 둘 다 사용 가능한데, 아래 예제에서는 구분하여 사용해야 한다.
아래 예제는 월별 직원들의 총 월급을 구해야하므로, 수식의 복사 붙여넣기 방향이 '아래쪽 + 오른쪽'이다. 이때 위의 예제처럼 B2셀을 '$B$2'로 고정시킨다면, 아래쪽 으로 수식을 붙여넣기 할때는 문제가 안 되지만, 오른쪽으로 붙여넣기 수행 시, 'B'열이 $으로 고정되어 있어 C, D, E 열로 이동하지 않기 때문에 우리가 원하는 값을 구할 수 없다.
사용자는 '2'행만 고정시키고 열은 오른쪽으로 붙여넣기 할 때마다 B → E 방향으로 수식이 바뀌길 원하기 때문에
F4를 사용하여 '$B$2'를 'B$2'로 바꾸어서 '2행'만 고정되게 설정한다음 복사 붙여넣기를 수행해야 한다.
[결과 값 비교]
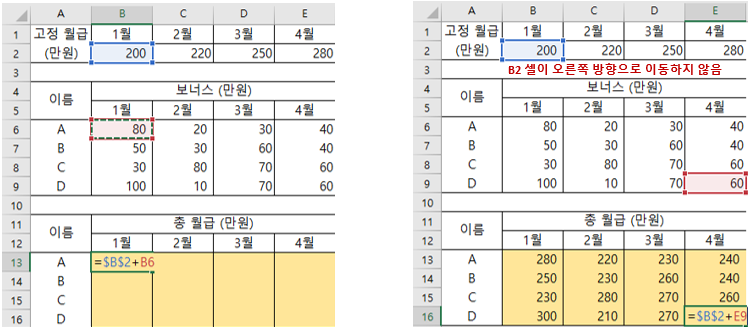
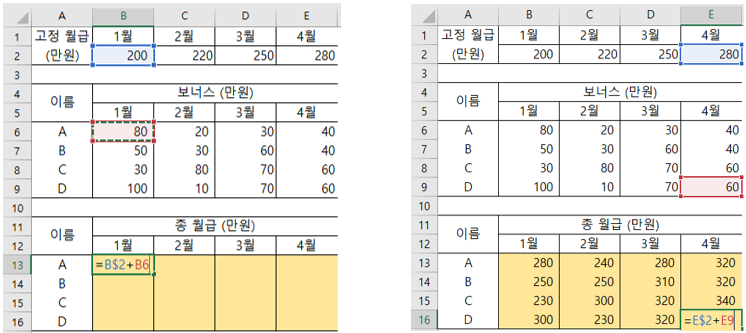
2. 셀 서식 변경 (Ctrl + 1)
셀 서식 변경은 말 그대로 사용자가 설정한 특정 셀에 있는 값의 서식을 변경해주는 기능이다.입력 숫자의 1000단위 구분 기호 (,)를 사용하고 싶을때, 백분율 (%)로 나타내고 싶을 때 이 기능을 주로 사용한다.서식 변경을 원하는 셀을 드래그 한 후 'Ctrl + 1' 키를 누르면 서식 변경 팝업창이 나오는데, 원하는 범주는 선택한 후 확인 버튼을 눌러주면 된다. 해당 단축키를 사용하지 않고 홈 탭의 '표시 형식'에서도 간단하게 변경할 수 있다.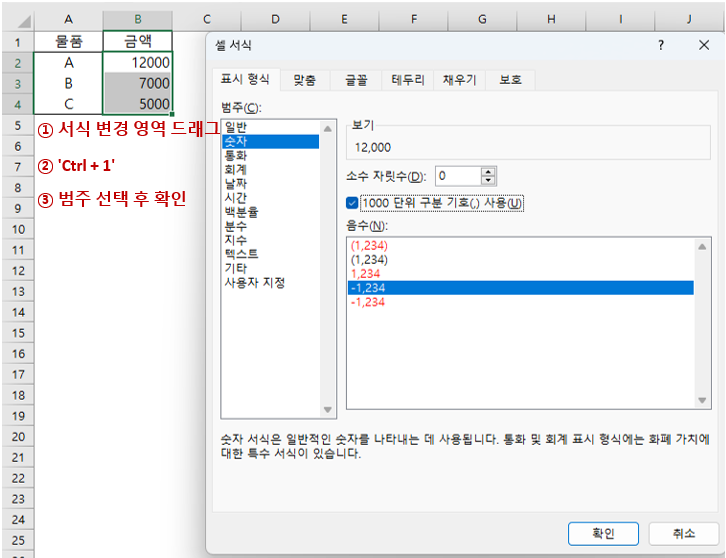

<셀 서식 변경 주요 기능>
1. 표시형식 탭
- 숫자 1000의 자리 (,) 구분, 음수 (-) 표시 형식 변경, 소수점 표시 자리 변경, 백분율 형식 변경 등
2. 들여쓰기
- 텍스트 맞춤의 '들여쓰기(왼쪽)' 을 사용하면 표를 보다 깔끔하게 작성 가능하다.
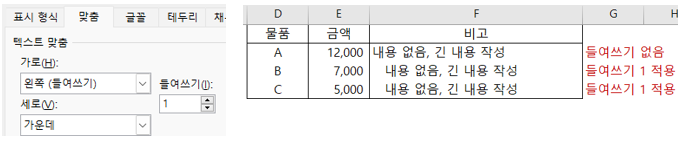
3. 위 첨자, 아래 첨자
- 위/아래 첨자 적용할 내용을 마우스로 드래그 한 후 Ctrl + 1 을 누른다음 설정 가능
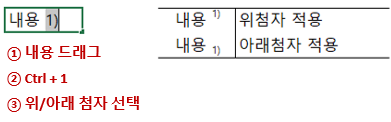
4. 표 테두리 그리기
- '테두리' 탭에서 표 테두리 그리기, 지우기, 색 바꾸기 등 작업 수행 가능
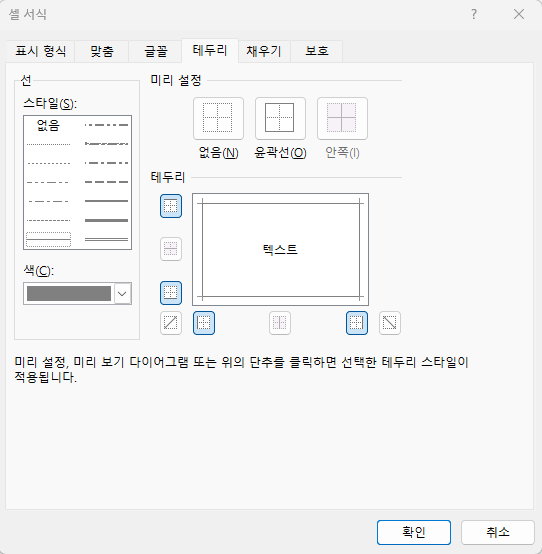
3. 실행 취소 / 다시 실행 ('Ctrl & Z' / 'Ctrl & Y ')
너무나 간단하지만 너무나 많이 쓰이는 단축키이다.
'Ctrl + Z' 키는 내가 수행했던 명령을 취소할 수 있다. 즉 내가 명령을 수행하기 이전 상태로 엑셀을 되돌릴 수 있다.
예를들면 특정 셀을 노란색으로 바꾼 뒤 Ctrl + Z를 누르면, 직전 명령 (셀 노란색 변경)이 취소되기 때문에 셀의 노란색이 없어진다. 여기서 'Ctrl + Y'를 입력하면 셀이 다시 노란색을 바뀌는데, 'Ctrl + Y'키는 Z와는 반대로 명령을 다시 실행하는 단축키이기 때문이다.
4. 저장 / 인쇄 ('Ctrl & S' / 'Ctrl & P ')
'Ctrl + S' 키는 '문서 저장' 단축키이다. 컴퓨터 오류, 정전 등으로 작업하는 파일이 저장되지 않을 경우를 대비해서 작업 중간중간 Ctrl + S 키를 눌러서 문서를 저장해주는 습관을 기르면 좋다.
참고로 '다른이름으로 저장' 단축키는 'F12'이니 기억해두자.
'Ctrl + P' 키는 '문서 인쇄' 단축키이다. 해당 단축키를 통해 인쇄 페이지 설정 및 프린트 설정 등을 수행할 수 있다. 인쇄 영역 등의 세부 설정은 뒤에서 따로 다루도록 하겠다.