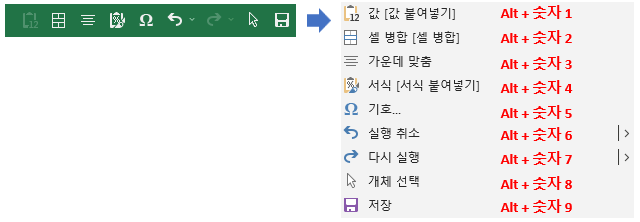[작업 환경]
- 오피스 : Microsoft Office Professional Plus 2019
- 운영체제 : Windows 11 Pro
[소개했던 단축키]
엑셀 왕초보편 (1/4)
1. 복사 붙여넣기 (Ctrl C + Ctrl V)
2. 셀 편집 (F2)
3. 이전 명령 반복 (F4)
엑셀 왕초보편 (2/4)
1. 행/열 추가 삭제 (Ctrl +/-)
2. 셀 선택 (Shift + 방향키)
3. 시트 이동 (Ctrl + Page-up / Page-down)
엑셀 왕초보편 (3/4)
1. 절대참조 (F4)
2. 셀 서식 변경 (Ctrl + 1)
3. 실행 취소 / 다시 실행 (Ctrl + z / Ctrl + y)
4. 저장 / 인쇄 (Ctrl + s / Ctrl + p)
[소개할 단축키]
엑셀 왕초보편 (4/4)
1. 사용자 단축키 설정 (빠른 실행 도구 모음 활용)
1. 빠른 실행 도구 모음
빠른 도구 모음은 엑셀 실행시 좌측 상단에 위치한 작은 아이콘들을 지칭한다.
별도 편집하지 않을 경우 '저장' / '실행 취소' / '다시 실행' 아이콘이 고정 값으로 나열되어 있으며, 해당 아이콘 클릭 시, 명령이 시행된다. 말 그대로 사용자가 작업에 용이하도록 각종 명령을 모아둔 Bar라고 생각하면 된다.
이 자체로도 편리하지만 빠른 실행 도구 모음의 가장 좋은 기능은 바로 명령어를 사용자가 원하는 단축키로 설정할 수 있다는 것이다. 이 부분은 글 아랫 부분에서 따로 설명하겠다.

[빠른 실행 도구 모음 편집]
빠른 실행 도구 모음은 사용자가 편집할 수 있다. 즉, 엑셀 작업을 하면서 주로 사용하는 명령어들만 모아둘 수 있다.
편집 방법은 아래와 같다.
1) 빠른 실행 도구 모음 우측의 '아래 화살표' 모양 클릭
2) 기타 명령 클릭
3) '명령 선택' 메뉴에서 '모든 명령' 선택 (많이 사용하는 명령을 선택해도 되지만, 모든 명령 선택을 추천한다)
4) 사용자가 원하는 명령을 왼쪽 박스에서 선택 (클릭) 후 '추가' 버튼 클릭
5) 오른쪽 박스에 담긴 명령들을 '화살표 위/아래' 아이콘 사용하여 순서 편집
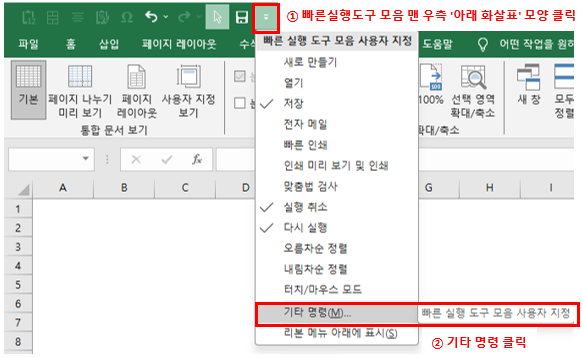
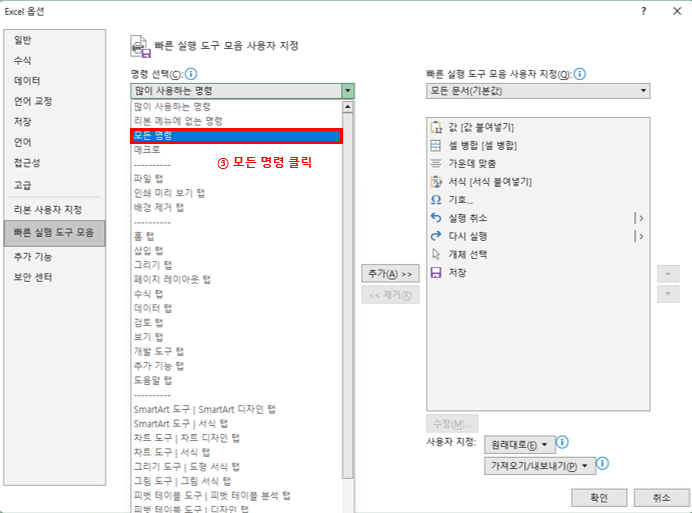
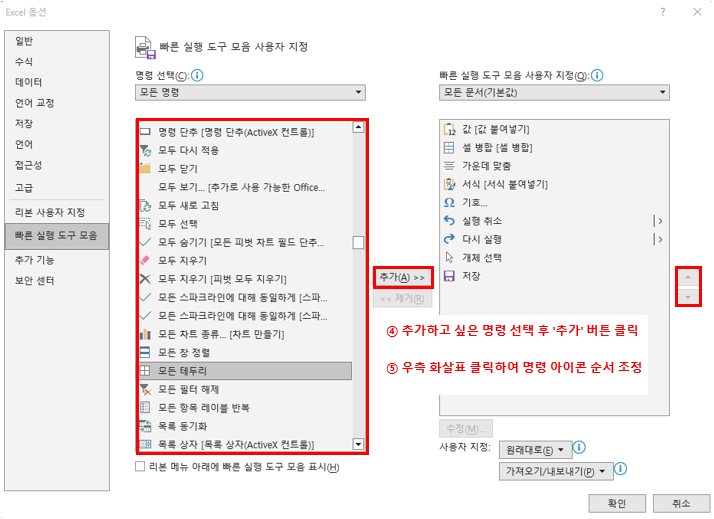
[빠른 실행 도구 모음 단축키]
위에서 빠른 도구 도음 아이콘 순서 조정하는 방법에 대해 설명하였는데, 이 순서 조정을 통해서 사용자가 원하는 명령어의 단축키를 설정할 수 있다.
빠른 실행 도구 모음의 아이콘들은 왼쪽부터 'Alt + 1 ~ 9 숫자키' 의 단축키로 실행할 수 있다.

왼쪽 손가락 길이를 생각해서, 숫자 패드 1 ~ 5 까지를 가장 빈번하게 사용하는 명령어를 두면 된다
필자의 경우 '값 붙여넣기' / '셀 병합' / '가운데 맞춤' / '서식 붙여넣기' / '기호' 순으로 빠른 실행 도구 모음을 편집 하였다.
이 경우 Alt + 숫자 3을 입력하면 가운데 맞춤이 실행된다.
('실행 취소' (Alt + 숫자6) 이후의 명령어는 손가락이 아파서 사용하지 않는다.)